 |
 |
|
此頁面說明
如何設定使用中臺電子郵件信箱帳號密碼驗證寄信,以便您在校內或校外任何地方上網也可順利寄
送E-Mail。
常用之電子郵件用戶端軟體設定如下,請點選您使用的軟體連結,以快速捲動到適用的設定步驟。 Outlook Express 設定步驟 Outlook 2003 設定步驟 Outlook 2007 設定步驟 ● Outlook Express
設定步驟
1. 點選 “工具” 2. “帳戶”  3. 點選 “郵件” 頁籤 4. 選取欲更改的中臺電子郵件帳戶 5. 按 “內容”  6. 點選 “伺服器” 頁籤 7. 將外寄郵件 - SMTP改成:教職員及學生: thunder2.ctust.edu.tw 8. 勾選 “我的伺服器需要驗證” 9. 按 “設定” 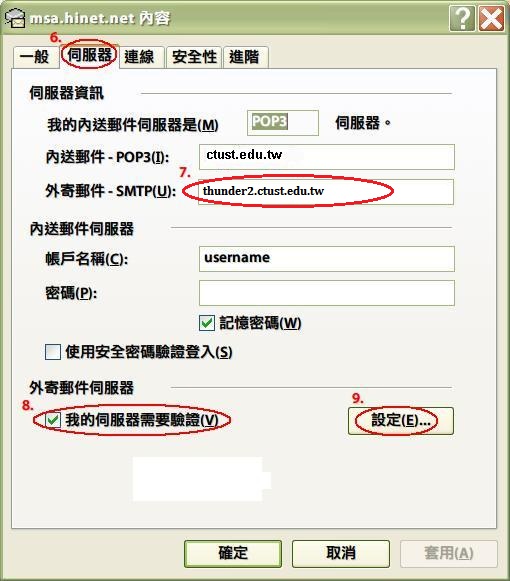 10. 選取“使用與內送郵件伺服器相同的設定” 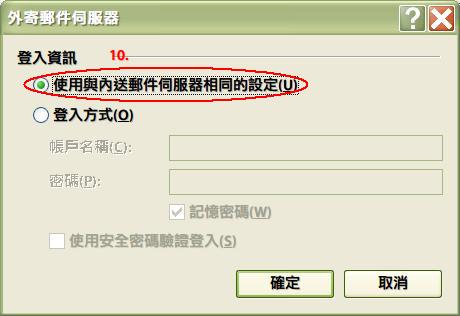 11. 按下 “確定” 儲存即完成設定 ● Outlook 2003
設定步驟
1. 點選 “工具” 2. “電子郵件帳號” 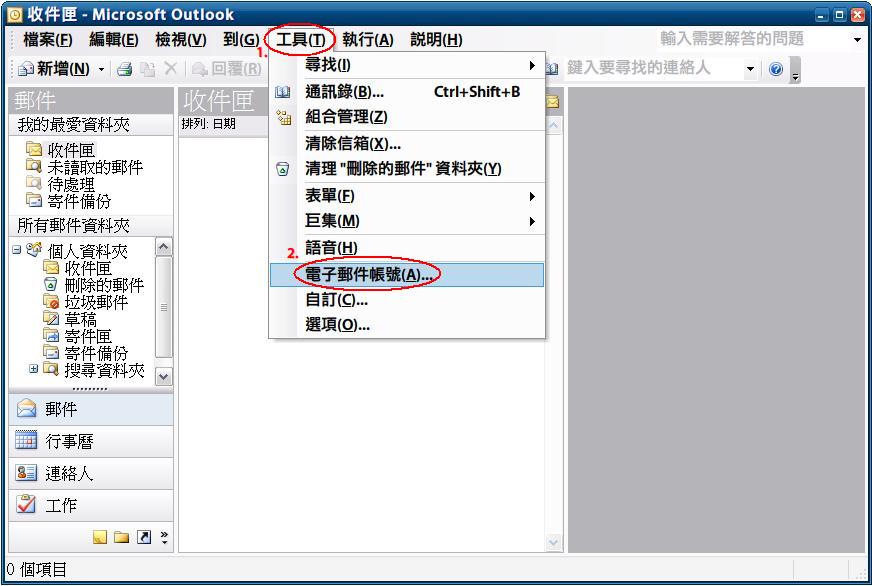 3. 選取“檢視或變更現有的電子郵件帳號” 4. 按 “下一步” 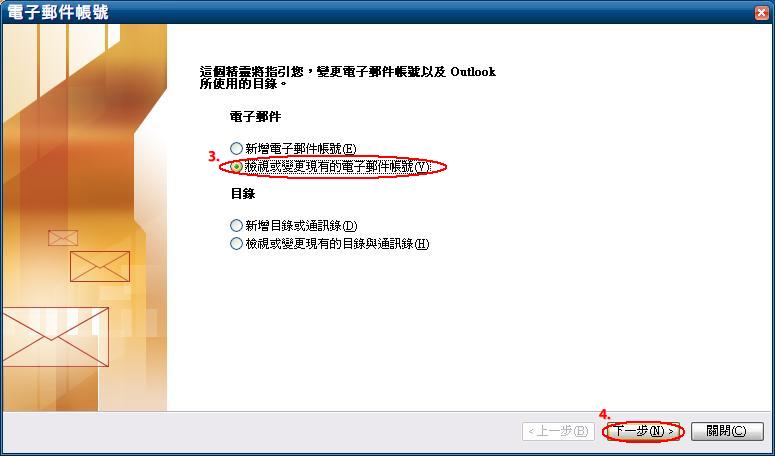 5. 選取欲更改的中臺電子郵件帳戶 6. 按 “變更”  7. 將外寄郵件伺服器(SMTP)改成:教職員及學生: thunder2.ctust.edu.tw 8. 按 “其它設定” 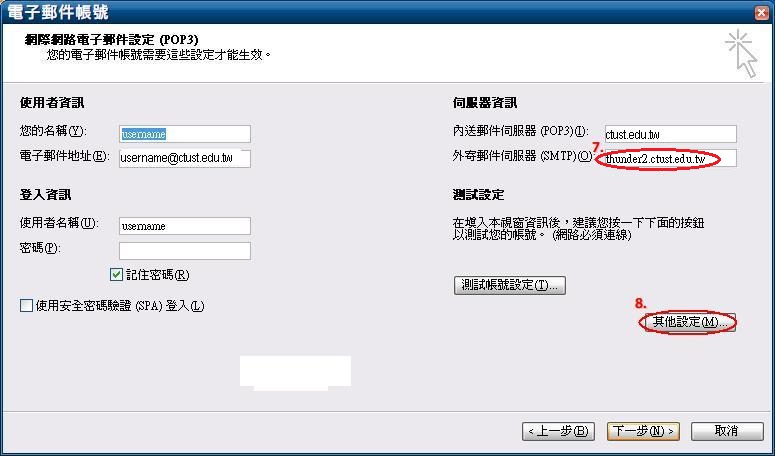 9. 點選 “外寄伺服器” 頁籤 10. 勾選“我的外寄伺服器(SMTP)需要驗證” 11. 選取“使用與內送郵件伺服器相同的設定” 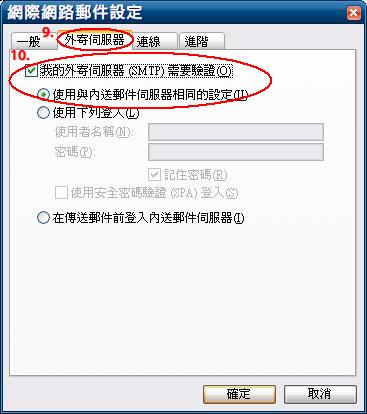 12. 按下 “確定” 儲存即完成設定 ● Outlook 2007
設定步驟 1. 點選 “工具” 2. “帳戶設定” 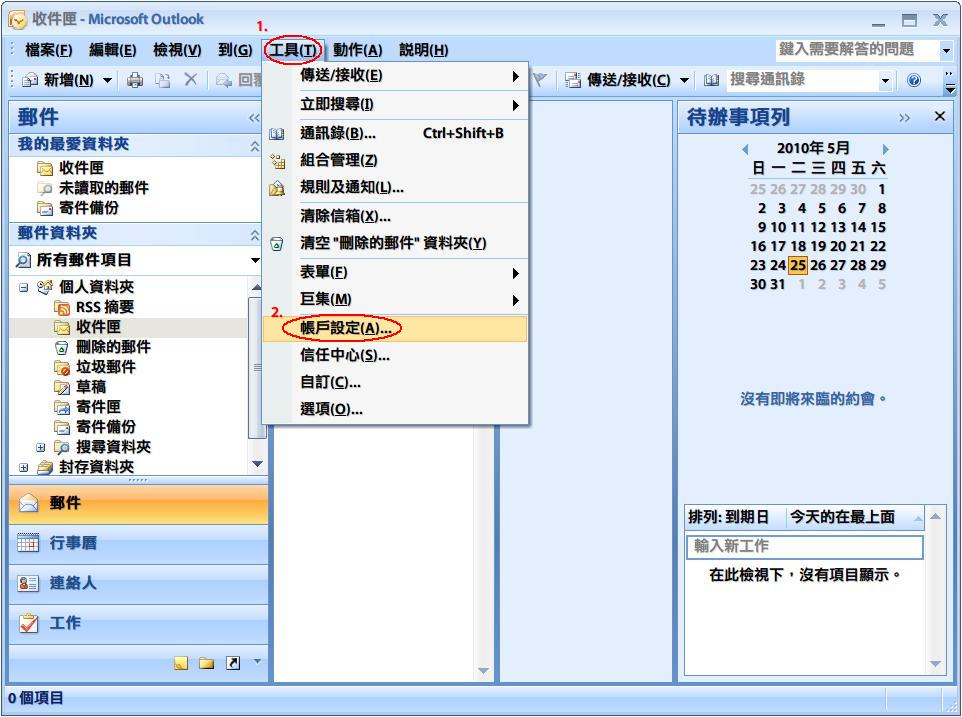 3. 選取欲更改的中臺電子郵件帳戶 4. 按 “變更” 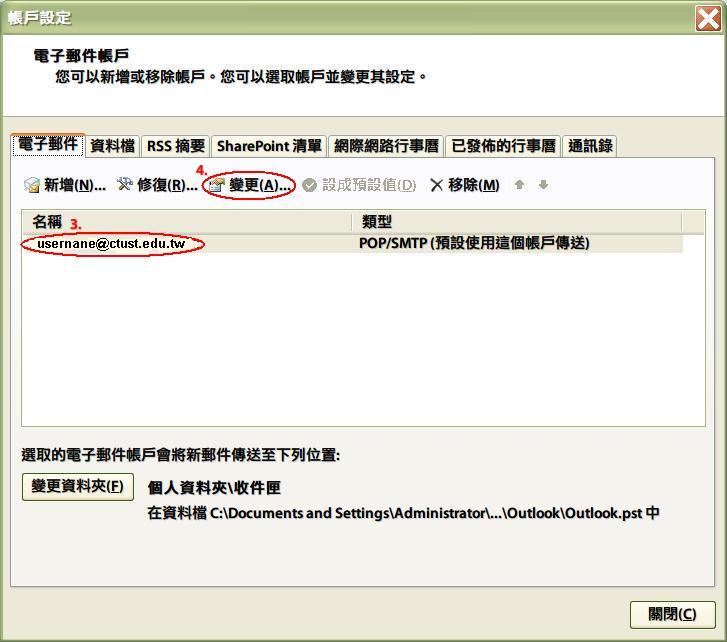 5. 將外寄郵件伺服器(SMTP)改成:教職員及學生: thunder2.ctust.edu.tw 6. 按 “其它設定”  7. 點選 “外寄伺服器” 頁籤 8. 勾選“我的外寄伺服器(SMTP)需要驗證” 9. 選取 “使用與內送郵件伺服器相同的設定” 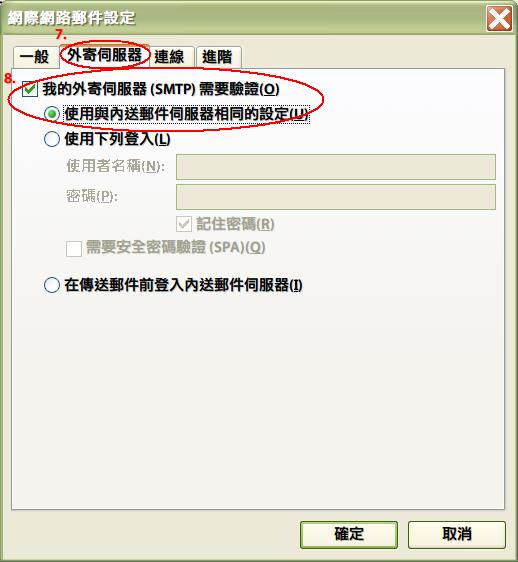 10. 按下 “確定” 儲存即完成設定 |